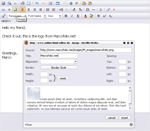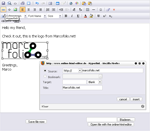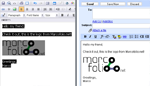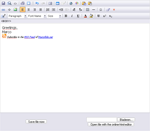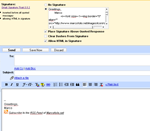Useful
Useful  How to
How to  HTML and images in your Gmail message comprar viagra en españa
HTML and images in your Gmail message comprar viagra en españacomprar viagra online
comprar viagra generico barato
comprar cialis generico online
comprar cialis online seguro
| HTML and images in your Gmail message |
|
Google's mailing service (Gmail) has a build in rich text formatter. The options of this text formatter are restricted. You can't add tables or images to your email.  In this article I'll explain how you can add such images, tables etc. to your Gmail message. This way, you can give more attention to your email, making it better to read or to promote something. You simply have to add HTML to your email. To get this effect, you'll only need any kind of WYSIWYG HTML editor. Examples of this can be Dreamwaever or Frontpage. Also online editors will work, like DevEdit, Google Pages or any other you can find. In this example, I'll be using online-html-editor.org. Before we start, I recommend you to read A Guide to CSS Support in Email. As you can see, Gmail doesn't support a lot of CSS. So, if you want to make sure that this will work, exclude as much CSS as possible, making only use of HTML. Don't use "spacing", "margin" etc.
There you have it, your own image in a Gmail message. Experiment on your own on what options are possible. I want HTML in my signature Even if your message can contain HTML, the standard signature doesn't allow rich formatting, therefore you can't "Copy-Paste" your HTML code there. Also, it's a lot of work copy-pasting your HTML signature in every email that you send. There is a little workaround for this one, you'll just need Firefox as your browser and install the Better Gmail Add-on. This add-on has a lot of features, making it a really cool plugin. When installed, go to Extra... > Better Gmail in Firefox. Go to the tab Compose and set Signature Settings: Float/HTML/No dashes on. Now press Ok to save the changes.
Enjoy this knowledge. Cheer up your Gmail messages and promote your site or anything else more effective this way. Take a look at a complete list of HTML tags to make even cooler messages. Also take note of the possibility that the receiver of the message doesn't find the images / colors nice or cool, but finds it rather annoying. Don't overdue it. Tags: gmail useful how to email signature Interested in this topic? You might enjoy another article I've written called |
| < Prev | Next > |
|---|
| Search |
|---|
| Or try the sitemap |