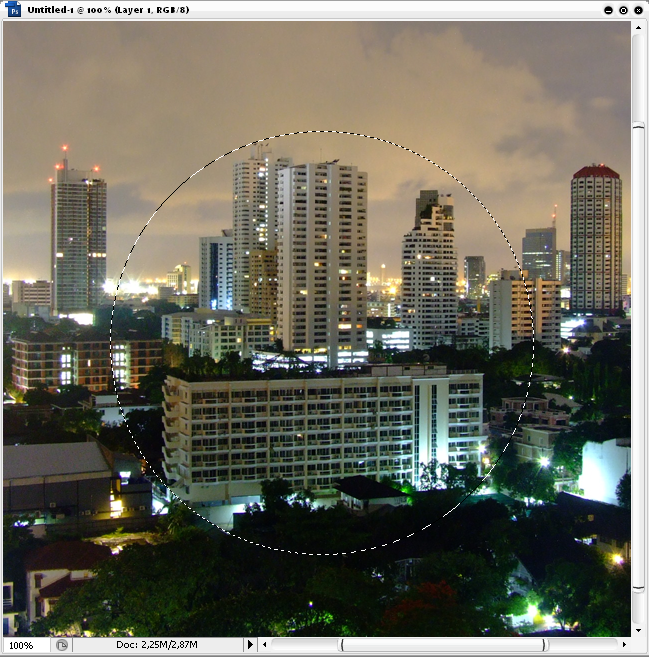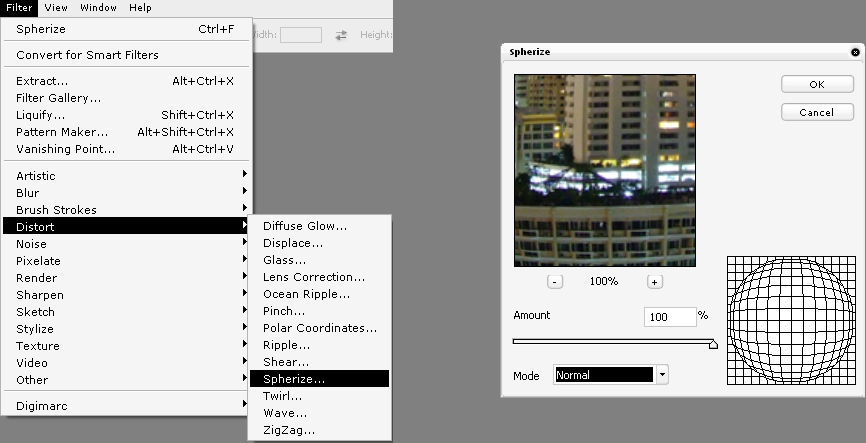Placed in: Home  Art
Art  Create a fish eye lens effect in Photoshop comprar viagra en españa
Create a fish eye lens effect in Photoshop comprar viagra en españa
comprar viagra online
comprar viagra generico barato
comprar cialis generico online
comprar cialis online seguro
 Art
Art  Create a fish eye lens effect in Photoshop comprar viagra en españa
Create a fish eye lens effect in Photoshop comprar viagra en españacomprar viagra online
comprar viagra generico barato
comprar cialis generico online
comprar cialis online seguro
| Create a fish eye lens effect in Photoshop |
|
Everybody likes the crazy fish eye lens effect. But why spend so mush money on such a lens, if you create the effect in Photoshop? Here I'll explain how to create the fish eye lens effect in Photoshop. 
Tags: how to fish eye photoshop tutorial Interested in this topic? You might enjoy another article I've written called |
| < Prev |
|---|
| Search |
|---|
| Or try the sitemap |