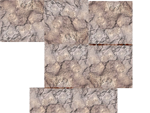Placed in: Home  Art
Art  Alienize: Transform a person into an alien comprar viagra en españa
Alienize: Transform a person into an alien comprar viagra en españa
comprar viagra online
comprar viagra generico barato
comprar cialis generico online
comprar cialis online seguro
 Art
Art  Alienize: Transform a person into an alien comprar viagra en españa
Alienize: Transform a person into an alien comprar viagra en españacomprar viagra online
comprar viagra generico barato
comprar cialis generico online
comprar cialis online seguro
| Alienize: Transform a person into an alien |
|
In this tutorial is written how to create a very cool looking alien using Adobe Photoshop. Grab a picture of someone and get ready to alienize it! 
And there you have it, your own created alien. This is my final result. Be creative and feel free to post your final result in the comments. Some people in the comments reported that this tutorial is a copy of one that is posted on worth1000. I checked out the tutorial and I have to admit: It does look-a-like, but it's not a copy. Furthermore, the tutorial on Worth1000 is way much harder and more for professional than this one. Tags: how to alien photoshop tutorial transform Interested in this topic? You might enjoy another article I've written called |
| < Prev | Next > |
|---|
| Search |
|---|
| Or try the sitemap |